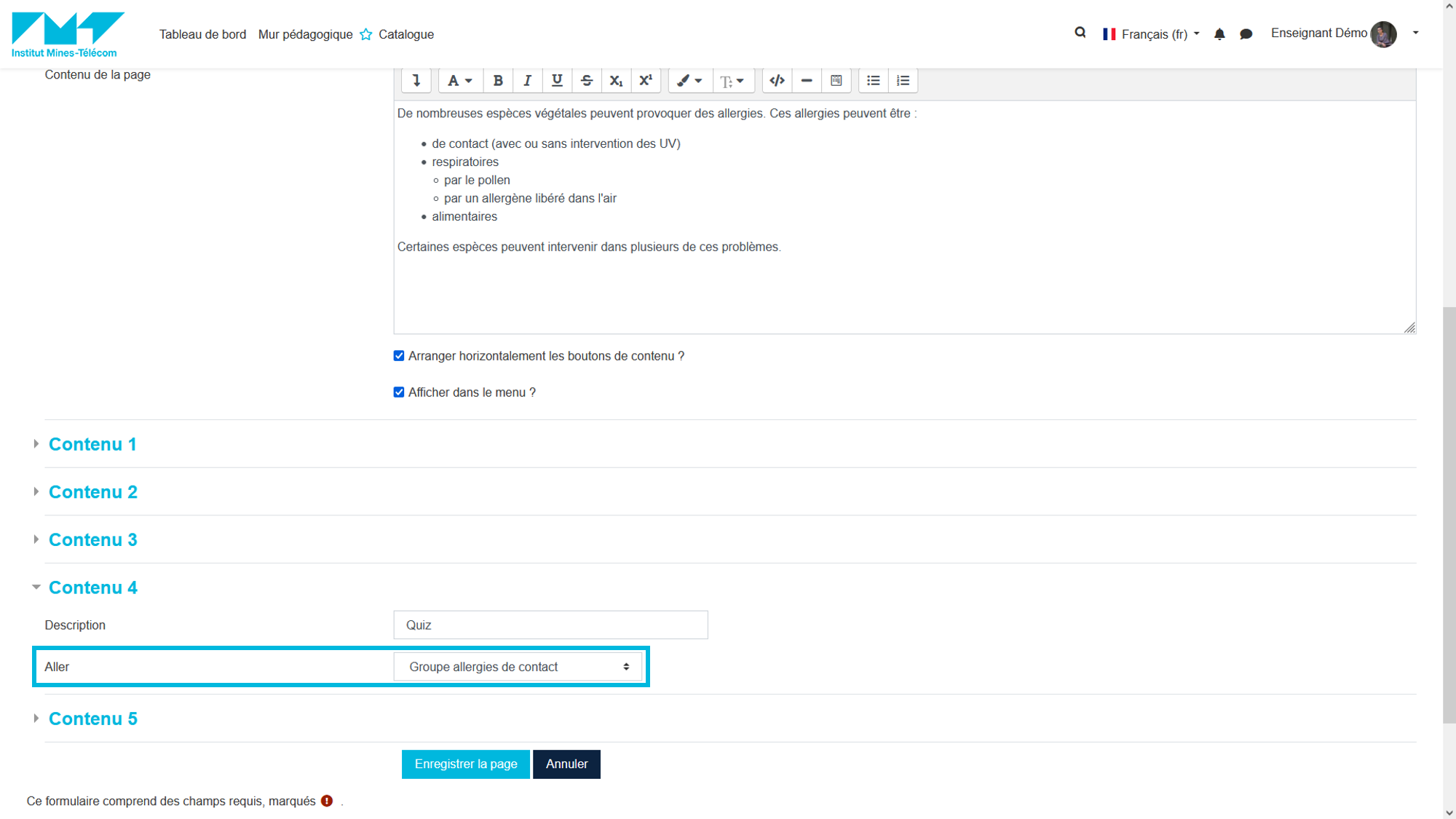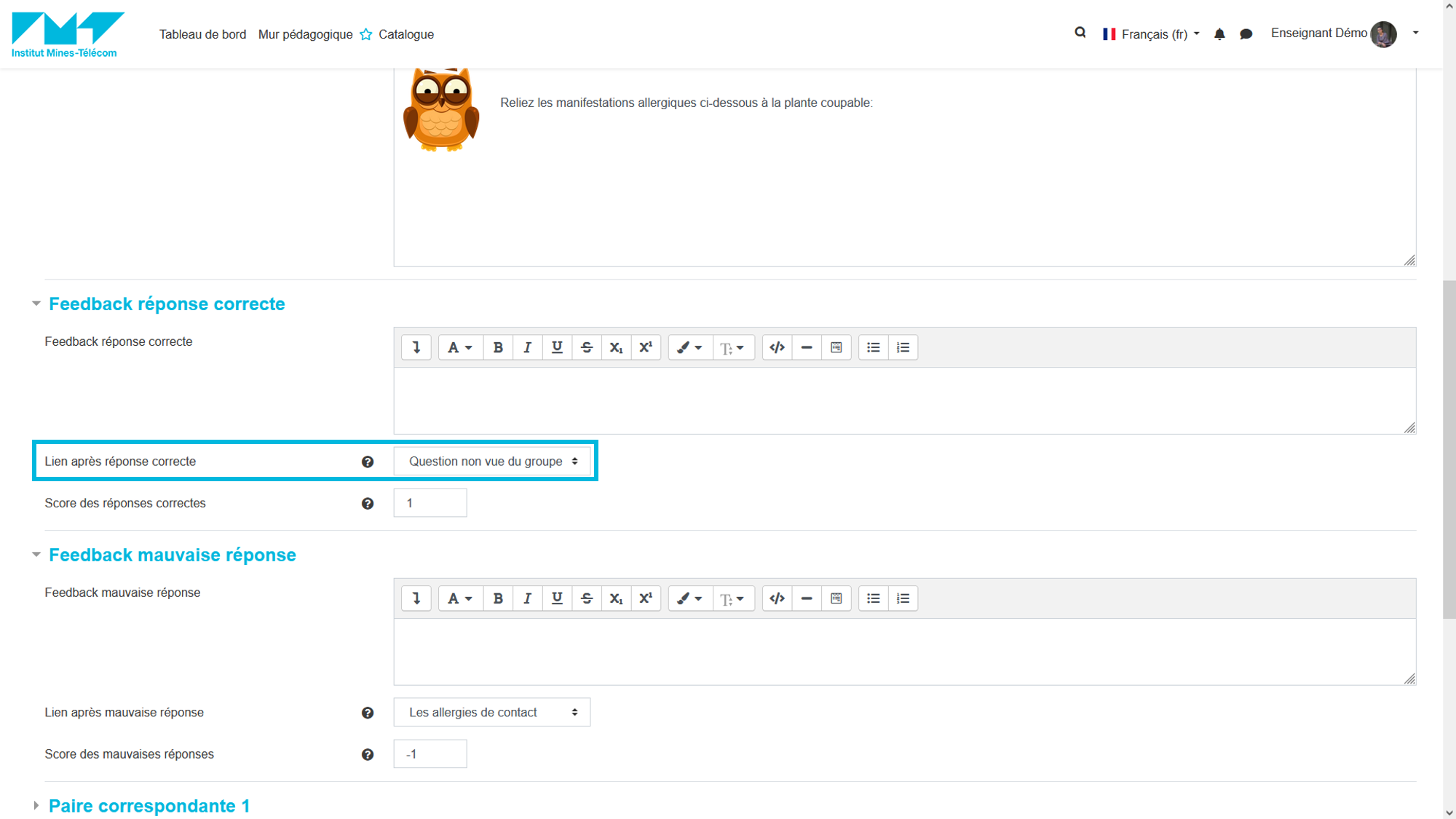Créer des groupes de pages question
Sommaire
Étape 1 : Créer un groupe de pages question
Étape 2 : Paramétrer le groupe
Étape 3 : Diriger vers le groupe
Étape 4 : Que se passe-t-il si...
Pourquoi créer un groupe de pages question ?
Un groupe est un ensemble de pages de questions qui seront proposées aléatoirement à un étudiant dans la Leçon.
Trucs et astuces
- Créer d'abord toutes les pages de questions à intégrer au groupe
- Ajouter une page Ajouter un groupe (page de type Groupe) avant la 1ère question du groupe, pour indiquer le début du groupe
- Ajouter une page Ajouter une fin de groupe (page de type Fin du groupe) après la dernière question du groupe, pour indiquer la fin du groupe de questions
Attention
Suivez le paramétrage proposé dans ce tutoriel pour créer un pool de questions standard. Il permet de répondre à la majorité des besoins standards mais il peut être adapté en cas de besoins ou situations spécifiques.
1Créer un groupe de pages question
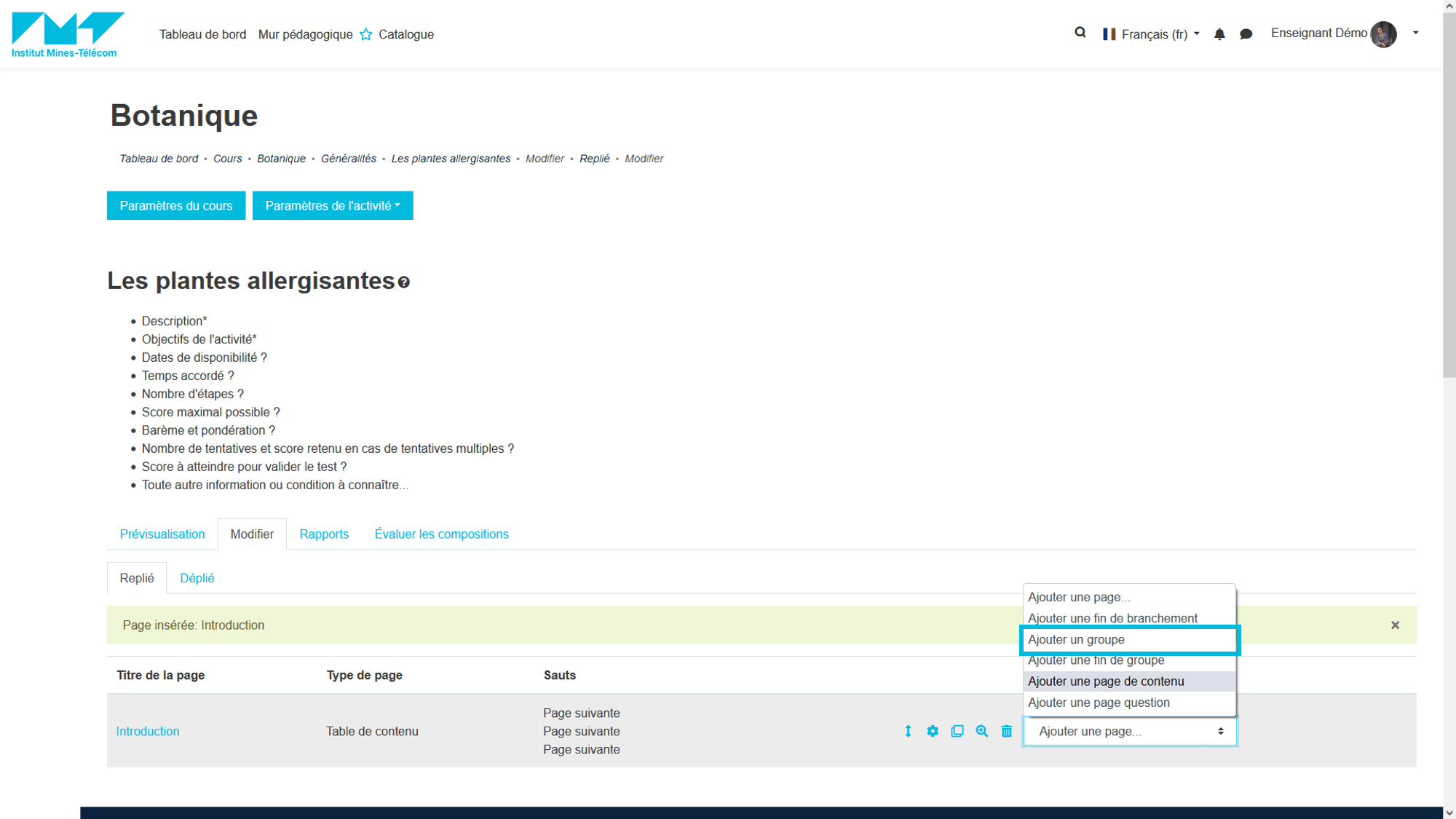
Remarque
Avant de les grouper, créez :
- toutes les pages question à grouper,
- la ou les pages par lesquelles l'apprenant peut entrer dans le groupe,
- la ou les pages vers lesquelles il pourra être dirigé lorsqu'il quittera le groupe.
- Depuis l'onglet Modifier, se rendre sur la page précédant la première page du groupe et Ajouter un groupe
- Se rendre sur la dernière page du groupe et Ajouter une fin de groupe
Attention
Pour éviter tout effet de bord, veillez à n'avoir que des étapes de type page question au sein du groupe.
2Paramétrer le groupe
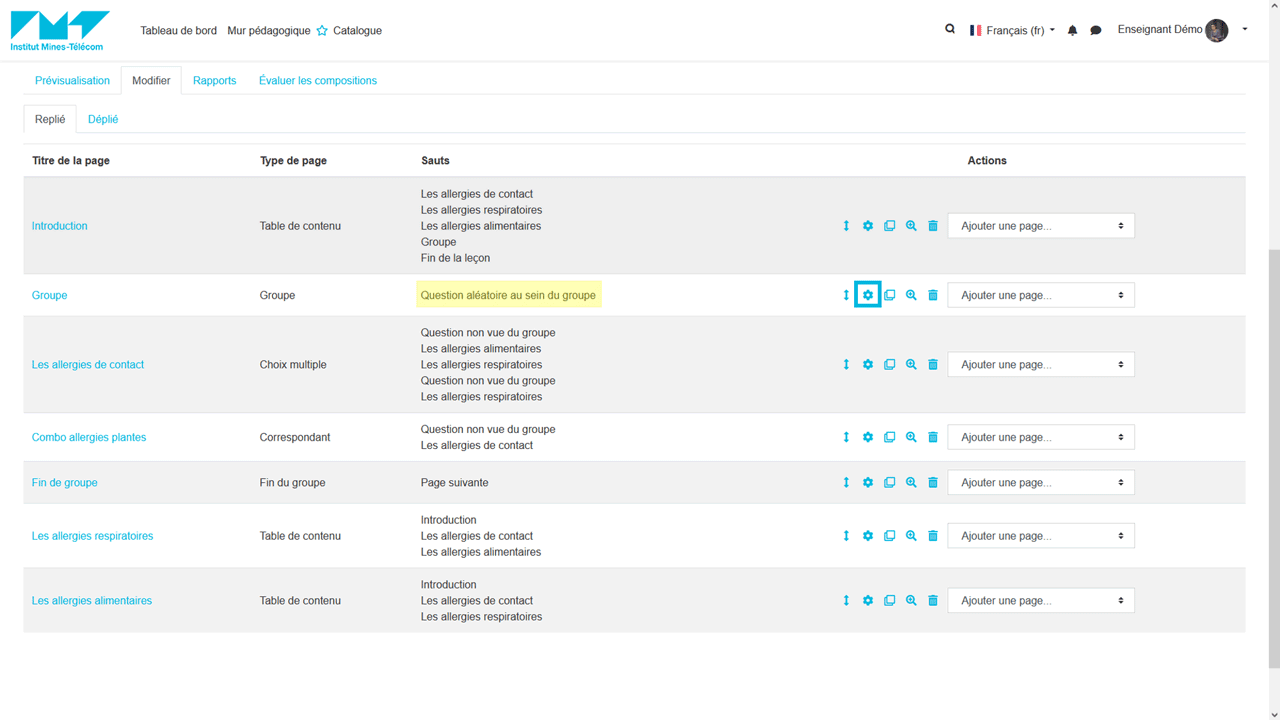
- Depuis l'onglet Modifier, se rendre sur la page de groupe et Modifier la page
- Dans le champ Aller, sélectionner l'option souhaitée entre :
- Question aléatoire au sein du groupe
- Question non vue du groupe
- Nommer le groupe via le champ Titre de la page
Trucs et astuces
- Conserver le terme "Groupe" dans le nom du groupe, afin de
- repérer rapidement l'ouverture d'un groupe dans la navigation,
- repérer les groupes dans la colonne Sauts navigation
- distinguer les groupes des simples pages, dans les menus déroulant Aller des différentes pages.
- Nommer les groupes permet de mieux vous repérer, notamment si votre Leçon en contient plusieurs.
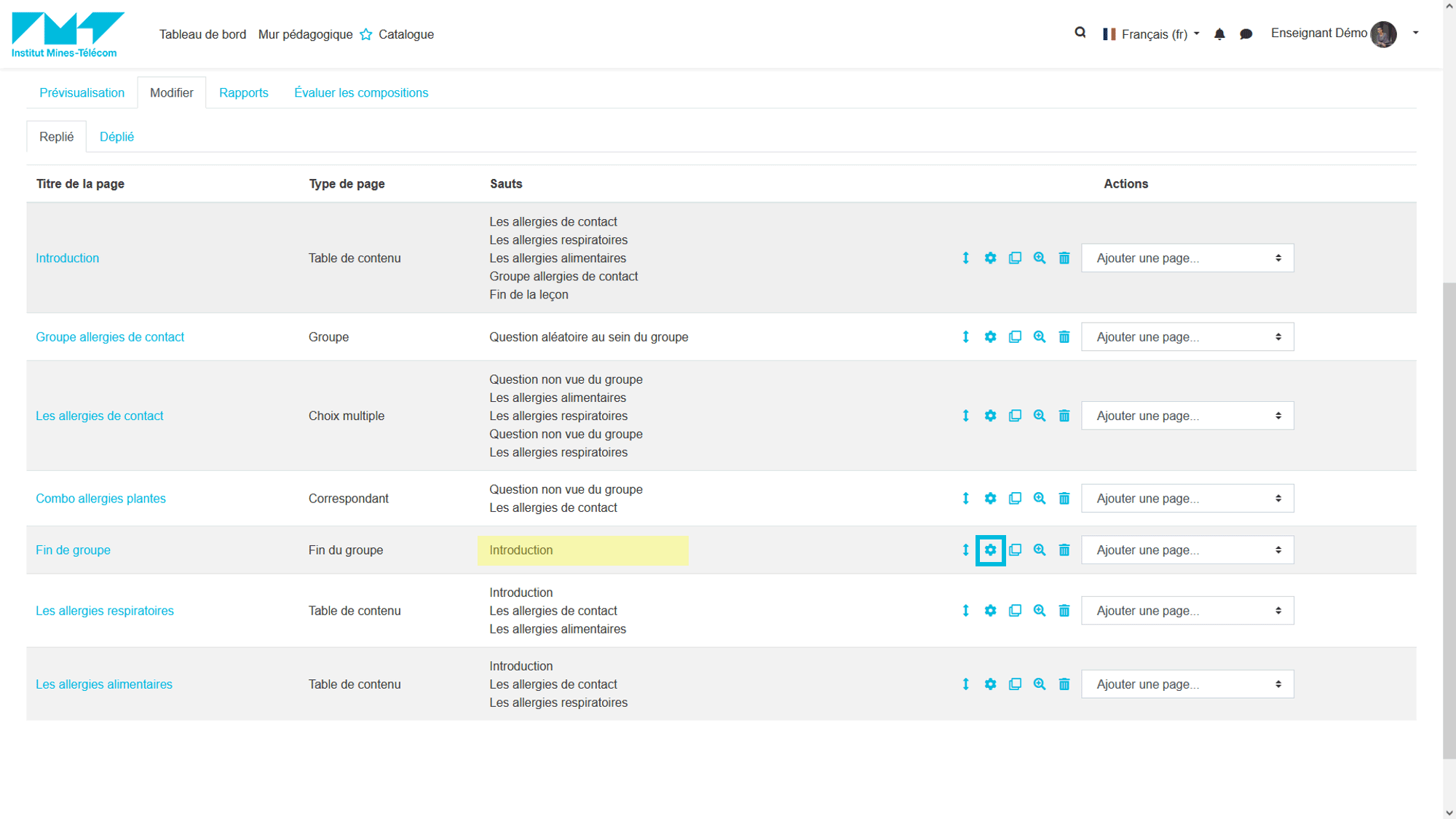
- Conserver le terme "Groupe" dans le nom du groupe, afin de
- Modifier la page => Fin de groupe
- Dans le champ Aller, choisir la redirection une fois toutes les pages du groupe parcourues
3Diriger vers le groupe
Depuis une étape extérieure au groupe
Depuis une page question interne au groupe
4Que se passe-t-il si...
... une question du groupe dirige vers une page extérieure au groupe ?
... l'apprenant entre à nouveau dans le groupe de questions, après en être sorti sans en avoir vu toutes les pages ?
... l'apprenant essaie de parcourir à nouveau le groupe de questions alors qu'il en a déjà vu toutes les pages ?
Attention
Si, lors du paramétrage de l'activité, vous avez passé Score personnalisé à Non, toute réponse à toute question sera considérée comme bonne uniquement si elle mène à une autre question ou à une fin de groupe.
Dans ce cas, pensez donc à diriger la bonne réponse de toute dernière question vue par vos apprenants vers une Fin de groupe pour que la question soit bien comptée comme bonne dans le score final (en renseignant dans le champ Aller de cette Fin de groupe, une Page de contenu ou la Fin de la leçon).