Créer des pages de quiz
Sommaire
Étape 1 : Créer sa 1ère page de contenu
Étape 2 : Sélectionner le type de question
Étape 3 : Rédiger son contenu
Étape 4 : Rédiger les propositions de réponse
Étape 5 : Gérer la navigation
Étape 6 : Ajouter des pages supplémentaires
Étape 7 : Prévisualiser la Leçon
Attention
Suivez le paramétrage proposé dans ce tutoriel pour créer une page de quiz standard. Il permet de répondre à la majorité des besoins standards mais il peut être adapté en cas de besoins ou situations spécifiques.
1Créer sa 1ère page de contenu
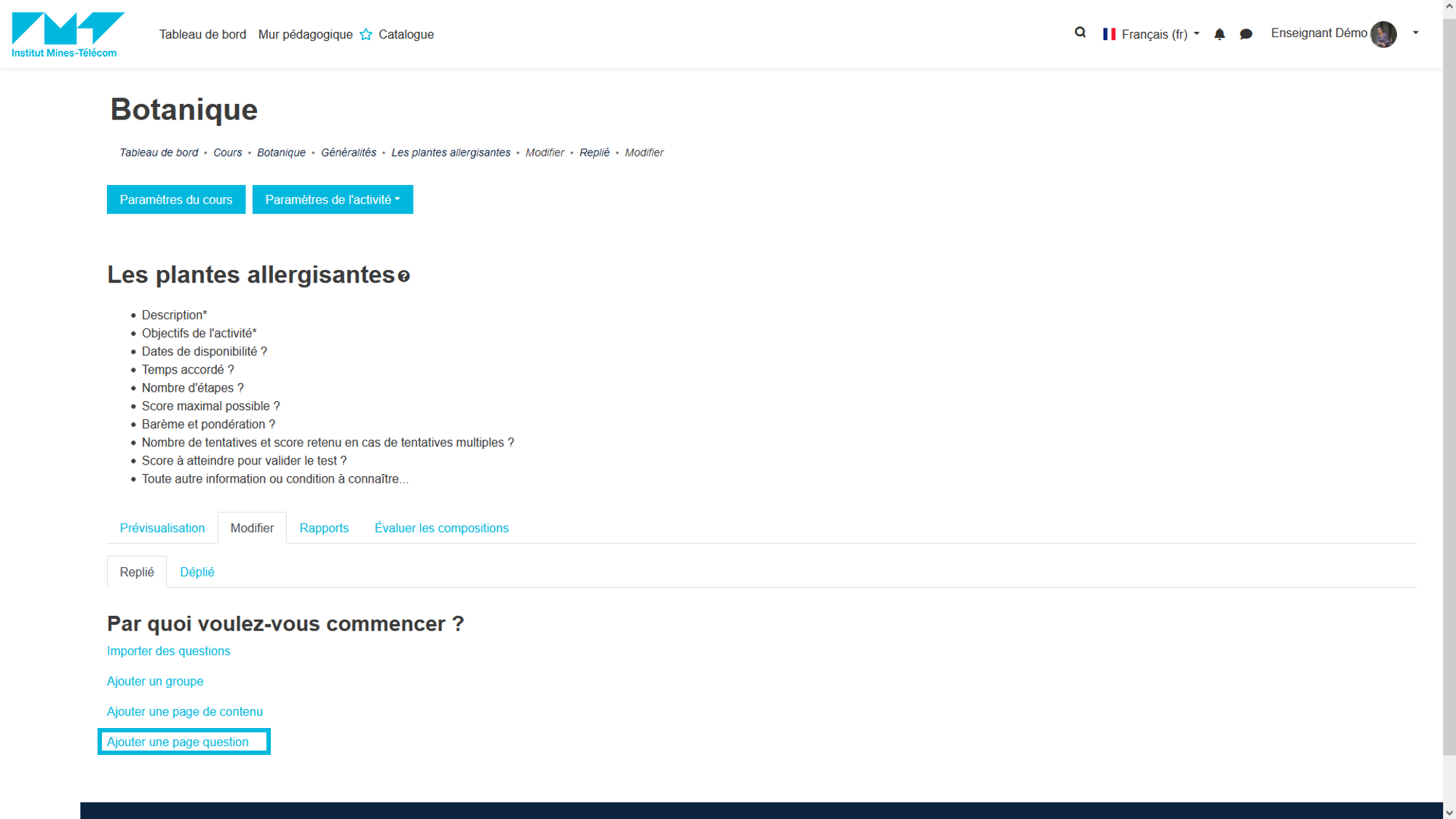
- Se rendre dans la Leçon
- Ajouter une page question
2Sélectionner le type de question
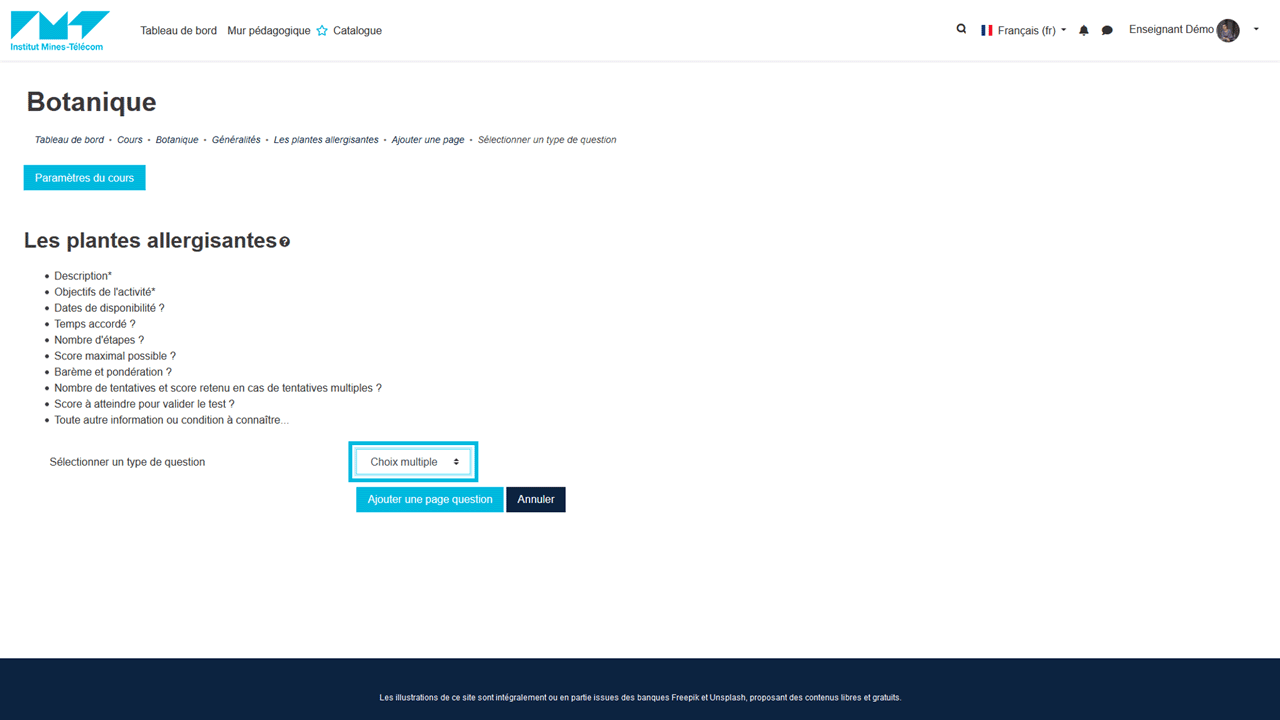
- Déployer le menu Sélectionner un type de question
- Choisir parmi les types de question proposés
- Choix multiple correspond à une question à choix multiple avec l'obligation de sélectionner toutes les bonnes propositions (via l'option Plusieurs réponses), sinon il s'agit d'une question à choix unique
Remarque
Les propositions de réponse se mélangent automatiquement.
- Composition correspond à une réponse rédigée, qui nécessitera une correction manuelle
- Correspondant correspond à une question consistant à relier 2 éléments (ex. une plante et sa famille)
- Numérique correspond à une question dont la réponse attendue est un chiffre / un nombre soit fixe, soit compris dans un intervalle prédéfini
- Réponse courte correspond à une question dont la réponse attendue est un mot / une expression figé, pour laquelle il est possible d'accepter des synonymes ou variations orthographiques
- Vrai/Faux
- Ajouter une page question
3Rédiger son contenu

- Ajouter le Titre de la page
Trucs et astuces
- Ajouter le terme "Quiz" et le type de question dans le titre de la page, afin de repérer le type de pages et de questions utilisées, dans les menus déroulant Aller des différentes pages.
ex. Quiz [Correspondant] allergies plantes | Quiz [QCM] allergies de contact - Nommer la page permet de savoir en un coup d’œil sur quoi porte la question.
- Ajouter le terme "Quiz" et le type de question dans le titre de la page, afin de repérer le type de pages et de questions utilisées, dans les menus déroulant Aller des différentes pages.
- Rédiger le Contenu de la page, dont la question posée
Trucs et astuces
Il est possible de ne rédiger qu'une question, mais il est aussi possible d'utiliser une page question comme une page de contenu se terminant par une question.
- Dans le cadre d'une question de type Choix multiple, cocher Plusieurs réponses possibles si vous souhaitez que l'apprenant coche l'ensemble des bonnes propositions (sinon la question sera de type choix unique)
4Rédiger les propositions de réponse
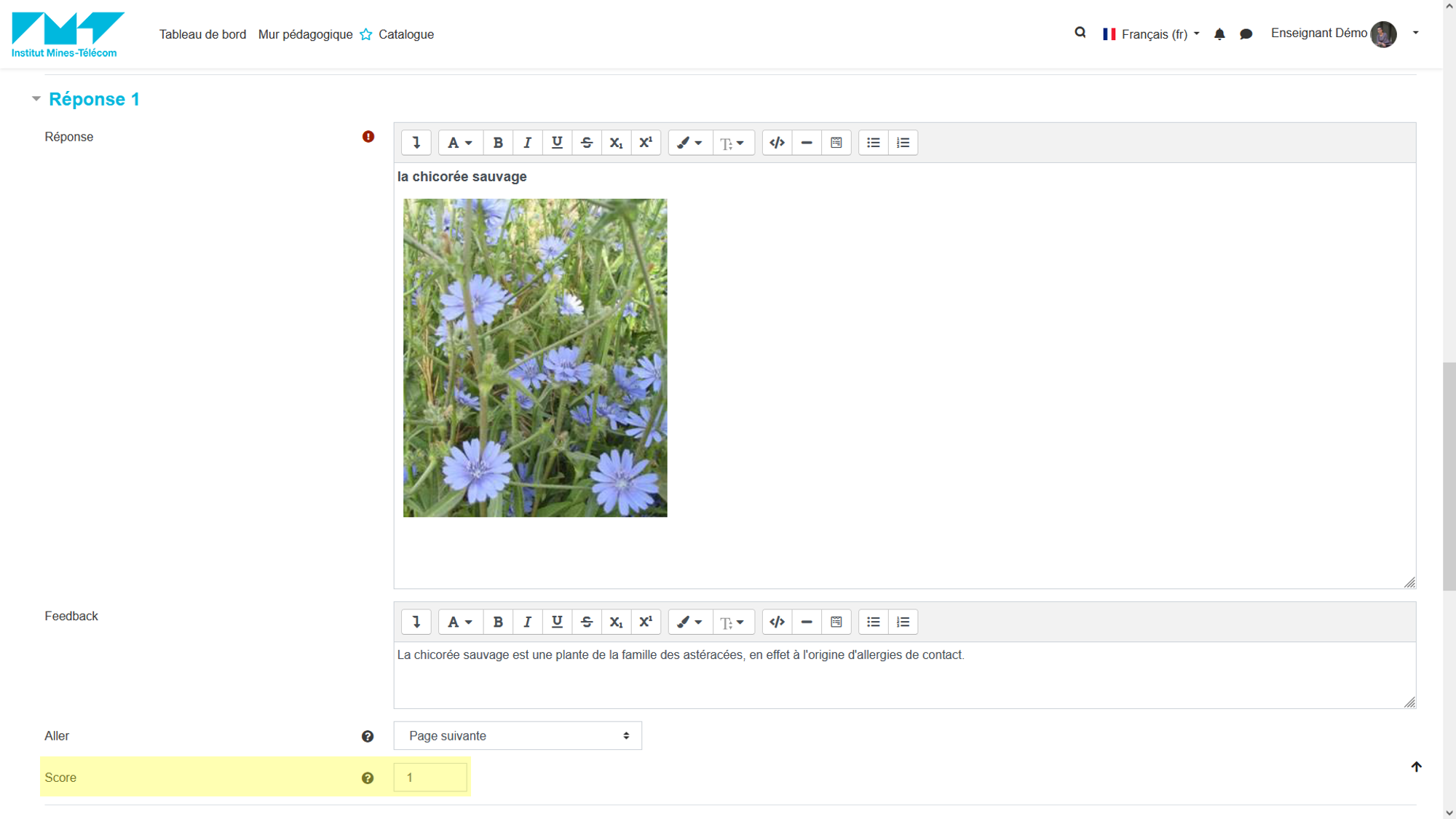
- Rédiger la Réponse
- Rédiger un Feedback
- Déterminer un Score positif ou négatif
Remarque
Pour rappel, le Score ne s'applique que si l'option Score personnalisé a été activée dans les paramètres de la Leçon.
5Gérer la navigation
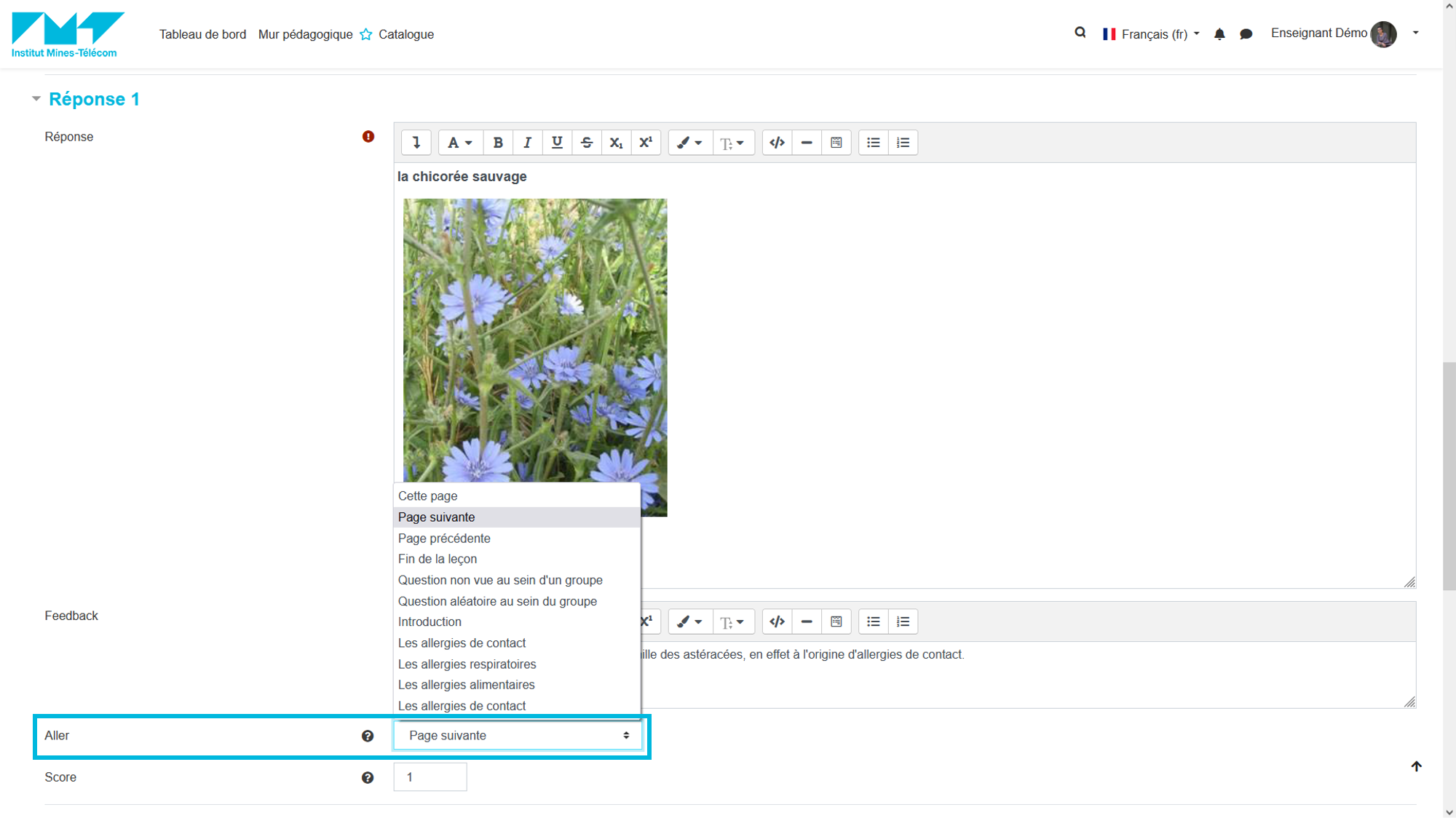
- Pour chaque réponse, déterminer l'étape suivante dans Aller
Attention
Si un apprenant coche une ou plusieurs mauvaises réponses, il est redirigé vers la page indiquée dans le champ Aller de la 1ère mauvaise réponse cochée.
6Ajouter des pages question supplémentaires
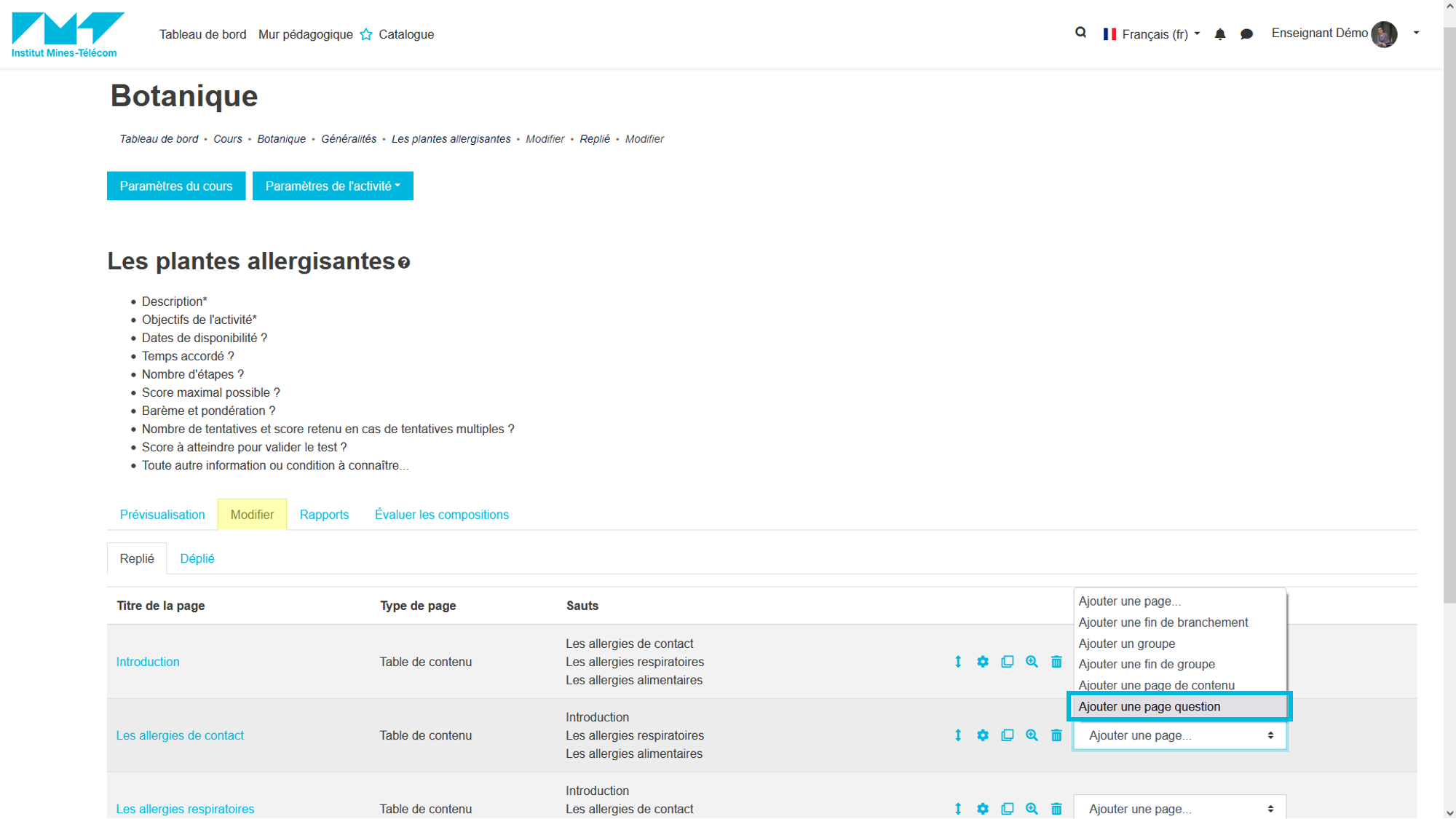
- Depuis l'onglet Modifier, en regard de l'étape qui précédera la nouvelle page créée, déployer le menu et Ajouter une page question
- Sélectionner le type de question
- Concevoir la nouvelle page
7Prévisualiser la Leçon
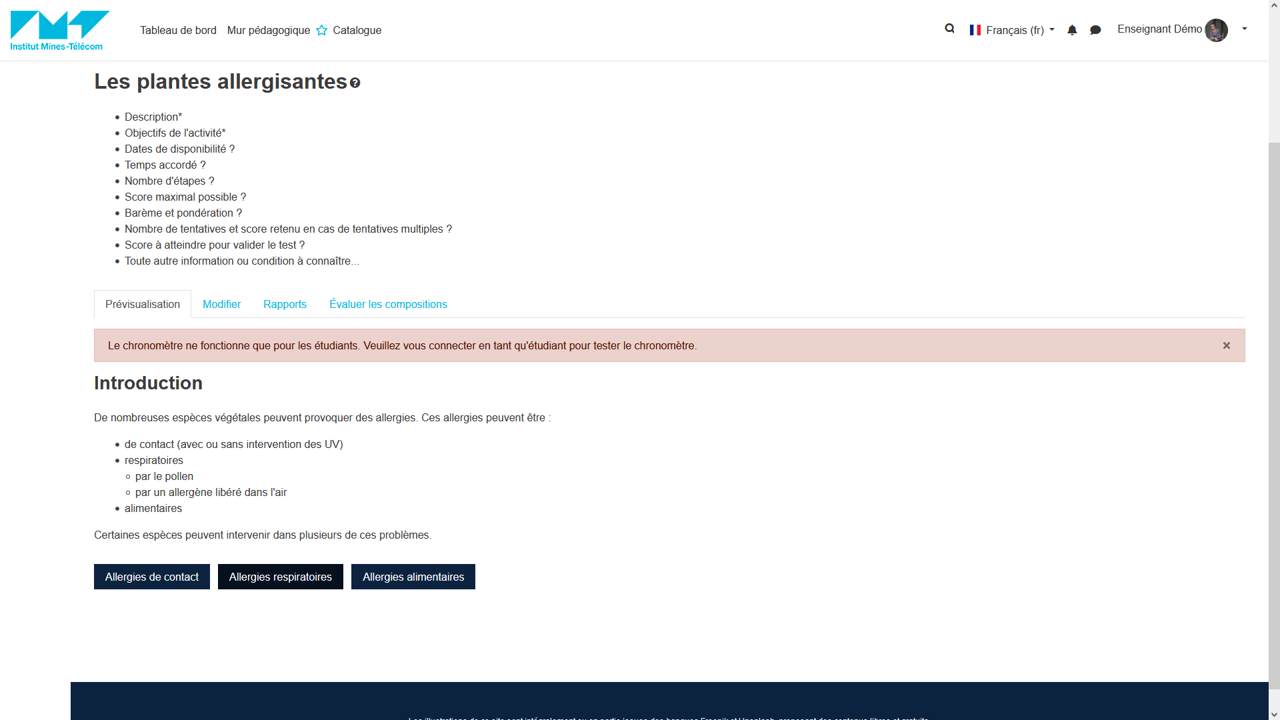
- Se rendre dans l'onglet Prévisualisation
Remarque
Si un Temps imparti a été défini, le chronomètre ne se lancera pas en mode prévisualisation.