TP: concevoir un jeu dont vous êtes le héros
| Site: | MoodleMoot FR CAEN 2022 |
| Cours: | Prendre en main l’activité « Leçon » pour créer des jeux nativement dans Moodle |
| Livre: | TP: concevoir un jeu dont vous êtes le héros |
| Imprimé par: | Visiteur anonyme |
| Date: | Sunday 6 April 2025, 17:19 |
Prologue
Avant de commencer

Il est temps de mettre en pratique ! Pour cela, je vous propose une activité dédiée. Avant de commencer, je vous invite à prendre connaissance des modalités vous concernant :
Je suis ce module en auto-formation
Je suis ce module en atelier présentiel ou hybride
Pour commencer, cochez la case suivante :
J'ai pris connaissance des modalités du déroulement du TP me concernant.
Contexte
To do
Contexte

Dans ce TP, vous allez devoir créer une mise en situation pour permettre à vos apprentis sorciers de mettre en pratique leurs nouvelles compétences !
Pour cela, nous vous fournirons l'ensemble des informations à intégrer étape par étape (textes, fichiers, images, liens, etc.) ainsi que le plan du module.
D'humeur créative ? Vous êtes libre de vous approprier le module et d'y apporter les modifications que vous souhaitez à sa forme et à ses enchaînements, dans la mesure où le scénario et la navigation restent cohérents et que le module fonctionne. Bon travail !
Etape 1
To do
Contexte

Tâches à réaliser
"Ajouter une activité" "Leçon", la nommer "Théoodle Dungeon Escape", renseigner et mettre en forme la "Description" en y saisissant "Vous venez de recevoir un parchemin de Bloodgood. Il a capturé Théoodle et le retient prisonnier
dans son château. Il ne le libérera qu'en échange de l'unique exemplaire du grimoire de Rawena Cromwell. Si cet ouvrage tombait entre ses mains, ce serait une catastrophe. Tentez d'infiltrer le château et de libérer Théoodle."
Ajouter une activité Leçon
Paramètres généraux
Paramétrer l'affichage de la navigation interne
- Laisser à "Non" l'affichage de la "Barre de progression"
- Laisser "Afficher le menu" à "Non"
Paramétrer l' "Apparence"
Paramétrer l' "Apparence" [paramètres avancés]
Paramétrer la disponibilité temporelle et spatiale de l'activité
- Rendre l'activité "Disponible dès le" 01 septembre de cette année à 00h et "A faire jusqu'au" 15 septembre de cette année à 23h59
- "Activer" un "Temps imparti" de "1" "heures"
- Passer "Permettre de tenter la leçon hors ligne au moyen de l'app mobile" à "Non"
Paramétrer les relectures
- Passer "Permettre la relecture par les étudiants" à "Non"
- Passer "Offrir la possibilité de refaire une question" à "Non"
Paramétrer le score
- Indiquer une "Note maximale" de "100"
- Indiquer une "Note pour passer" de "60"
- Passer "Leçon d'entraînement" à "Non"
- Passer "Score personnalisé" à "Non"
- Passer "Plusieurs tentatives permises" à "Non"
- Passer le "Nombre minimal de questions" à "4"
Paramétrer la "Note"
Paramétrer la "Note" [paramètres avancés]
"Enregistrer et afficher"
Etape 2
To do
Contexte

Maintenant que nous avons créé la leçon, nous allons y créer l'ensemble des pages de contenus nécessaires.
Tâches à réaliser
Depuis l'onglet "Modifier", "Ajouter une page de contenu"
Créer sa 1re page de contenu
Saisir ce qui est attendu de l'apprenant dans cette page
- Renseigner le "Titre de la page" "Entrée"
- Renseigner le "Contenu de la page" en y insérant et centrant l'image "entreeChateau.jpg" fournie
- Sous l'image, saisir la consigne "Vous voici face au château de Bloodgood dans lequel Théoodle est retenu prisonnier. Vous pouvez tenter d'y pénétrer directement par la porte, au risque de devoir affronter les créatures habitant les lieux. Si vous préférez faire une entrée discrète, vous pouvez également essayer d'escalader les parois de l'édifice jusqu'à atteindre le sommet de celui-ci... Alors, que souhaitez-vous faire ?"
- Mettre en forme le texte comme souhaité (couleur, taille, etc.)
- Pour le "Contenu 1", renseigner dans la "Description" "Pénétrer par la porte"
- Pour le "Contenu 2", renseigner dans la "Description" "Escalader les parois"
De la même façon, créer la page de contenu "Défaite escalade"
- Depuis l'onglet "Modifier", "Ajouter une page de contenu"
- Renseigner le "Titre de la page" "Défaite escalade"
- Renseigner le "Contenu de la page" en y insérant et centrant l'image "defaiteEscalade.jpg" fournie
- Sous l'image, saisir la consigne "Votre envie de fuir la difficulté vous aura été fatale puisque, à bout de force, vous avez lâché prise au milieu de votre ascension du château. S'en est suivie une longue chute qui vous aura été fatale ! La prochaine fois, vous essayerez sans doute de passer par la porte..."
- Mettre en forme le texte comme souhaité (couleur, taille, etc.)
- Pour le "Contenu 1", renseigner dans la "Description" "Game Over"
De la même façon, créer la page de contenu "Défaite labyrinthe"
- Depuis l'onglet "Modifier", "Ajouter une page de contenu"
- Renseigner le "Titre de la page" "Défaite labyrinthe"
- Renseigner le "Contenu de la page" en y insérant et centrant l'image "defaiteLabyrinthe.jpg" fournie
- Sous l'image, saisir la consigne "À force de vous perdre dans ce labyrinthe, vous avez fini par perdre l'esprit. Vous arpentez désormais les couloirs du labyrinthe en beuglant tel un taureau enragé, persuadé d'être le minotaure lui-même. Bloodgood doit être ravi : voici de la main d'œuvre gratuite..."
- Mettre en forme le texte comme souhaité (couleur, taille, etc.)
- Pour le "Contenu 1", renseigner dans la "Description" "Game Over"
De la même façon, créer la page de contenu "Défaite monstres"
- Depuis l'onglet "Modifier", "Ajouter une page de contenu"
- Renseigner le "Titre de la page" "Défaite monstres"
- Renseigner le "Contenu de la page" en y insérant et centrant l'image "defaiteMonstres.jpg" fournie
- Sous l'image, saisir la consigne "Tous les monstres se jettent sur vous en même temps. Dans la mêlée qui s'ensuit vous êtes à la fois carbonisé, mordu, empoisonné et écrasé... Autant dire que vous n'êtes plus réellement en état d'aller sauver Théoodle."
- Mettre en forme le texte comme souhaité (couleur, taille, etc.)
- Pour le "Contenu 1", renseigner dans la "Description" "Game Over"
De la même façon, créer la page de contenu "Défaite gardes"
- Depuis l'onglet "Modifier", "Ajouter une page de contenu"
- Renseigner le "Titre de la page" "Défaite gardes"
- Renseigner le "Contenu de la page" en y insérant et centrant l'image "defaiteGardes.jpg" fournie
- Sous l'image, saisir la consigne "Arrêté par le garde, vous avez rejoint Théoodle au fond des geôles mais n'avez plus aucun moyen de vous en échapper. Il ne vous reste plus qu'à espérer qu'un apprenti sorcier plus vigilant que vous, vienne vous délivrer..."
- Mettre en forme le texte comme souhaité (couleur, taille, etc.)
- Pour le "Contenu 1", renseigner dans la "Description" "Game Over"
De la même façon, créer la page de contenu "Défaite code"
- Depuis l'onglet "Modifier", "Ajouter une page de contenu"
- Renseigner le "Titre de la page" "Défaite code"
- Renseigner le "Contenu de la page" en y insérant et centrant l'image "defaiteCodejpg" fournie
- Sous l'image, saisir la consigne "Arrêté par les garde, vous avez rejoint Théoodle au fond des geôles mais n'avez plus aucun moyen de vous en échapper. Il ne vous reste plus qu'à espérer qu'un apprenti sorcier plus attentif que vous en cours d'arithmancie vienne vous délivrer..."
- Mettre en forme le texte comme souhaité (couleur, taille, etc.)
- Pour le "Contenu 1", renseigner dans la "Description" "Game Over"
De la même façon, créer la page de contenu "Victoire"
- Depuis l'onglet "Modifier", "Ajouter une page de contenu"
- Renseigner le "Titre de la page" "Victoire"
- Renseigner le "Contenu de la page" en y insérant et centrant l'image "victoire.jpg" fournie
- Sous l'image, saisir la consigne "Accompagné de Théoodle, vous dérobez une calèche à Bloodgood et vous enfuyez du château de celui-ci, sain et sauf. Félicitations, vous avez mené à bien votre quête !"
- Mettre en forme le texte comme souhaité (couleur, taille, etc.)
- Pour le "Contenu 1", renseigner dans la "Description" "Félicitations !"
Etape 3
To do
Contexte

Nous allons maintenant créer la page de quiz de type QCM qui permet de pénétrer dans le château en échappant à la surveillance des gardes.
Tâches à réaliser
Depuis l'onglet "Modifier", "Ajouter une page question" de type "Choix multiple"
Créer sa 1re page de contenu
Sélectionner le type de question
Saisir ce qui est attendu de l'apprenant dans cette page
- Renseigner le "Titre de la page" "Quiz [QCM] Gardes"
- Renseigner le "Contenu de la page" en y insérant et centrant l'image "gardes.jpg" fournie
- Sous l'image, saisir la consigne "L'entrée est gardée par 4 gardes bien armés. Que faites-vous ?"
- Mettre en forme le texte comme souhaité (couleur, taille, etc.)
- Laisser décocher l' "Options" "Plusieurs réponses" pour transformer le QCM en QCU (choix unique)
Renseigner les propositions de réponse
- Dans "Réponse 1" :
- dans "Réponse", saisir "Je sors ma baguette magique et prononce la formule "OMNINO INVISIBILIS"."
- dans "Feedback", saisir "Bien joué ! Vous pouvez maintenant entrer tranquillement, en faisant bien attention de ne rien heurter et ne pas éternuer."
- Dans "Réponse 2":
- dans "Réponse", saisir "Je rampe jusqu'à la porte du fond."
- dans "Feedback", saisir "Ni une, ni deux... le seul garde réellement présent vous assaille et vous terminez votre quête au fond de la cellule de Théoodle."
- Déployer "Réponse 3":
- dans "Réponse", saisir "Je sors ma baguette magique et prononce la formule "PRAESENTIA REVELATIO"."
- dans "Feedback", saisir "Trois des quatre armures sont en fait vides. Vous faites facilement diversion et pénétrez dans le château."
"Enregistrer la page"
Etape 4
To do
Contexte

Nous allons maintenant créer la page de quiz de type réponse courte qui permet d'indiquer l'itinéraire à emprunter pour sortir du labyrinthe.
Tâches à réaliser
Depuis l'onglet "Modifier", "Ajouter une page question" de type "Réponse courte"
Créer sa 1re page de contenu
Sélectionner le type de question
Saisir ce qui est attendu de l'apprenant dans cette page
- Renseigner le "Titre de la page" "Quiz [réponse courte] Labyrinthe"
- Renseigner le "Contenu de la page" en y insérant et centrant l'image "entreeLabyrinthe.jpg" fournie
- Sous l'image, saisir la consigne "Vous arrivez à l'entrée d'un labyrinthe... Consultez le plan de celui-ci ci-dessous puis indiquez les coordonnées des cases que vous traversez afin de vous frayer un chemin depuis l'entrée (en A1) vers la sortie(en D3)."
- Sous la consigne, insérez et centrez l'image "planLabyrinthe.jpg" fournie
- Sous l'image, saisir la consigne "Chaque case traversée doit être nommée dans la réponse par sa lettre suivie de son chiffre. Vous séparerez chaque case par un tiret "-". (Par exemple : "A1-B1-C1...")"
- Mettre en forme le texte comme souhaité (couleur, taille, etc.)
Renseigner les propositions de réponse
- Dans "Réponse 1" :
- dans "Réponse", saisir : "A1-A2-B2-B3-B4-C4-C3-D3".
- dans "Feedback", saisir : "Bravo, vous avez trouvé la sortie du labyrinthe ! Vous pouvez continuer votre route pour sauver Théoodle."
- Dans "Toutes les autres réponses":
- cocher la case "Activée"
- dans "Feedback", saisir : "Après plusieurs heures à tourner en rond dans ce labyrinthe, vous êtes obligé d'admettre que vous êtes bel et bien perdu. Peut-être auriez vous dû être plus attentif lors des cours d'architecture labyrinthique..."
Etape 5
To do
Contexte

Nous allons maintenant créer la page de quiz de type réponse numérique qui permet d'indiquer le code à utiliser pour ouvrir la cellule de Théoodle.
Tâches à réaliser
Depuis l'onglet "Modifier", "Ajouter une page question" de type "Numérique"
Créer sa 1re page de contenu
Sélectionner le type de question
Saisir ce qui est attendu de l'apprenant dans cette page
- Renseigner le "Titre de la page" "Quiz [réponse numérique] Code"
- Renseigner le "Contenu de la page" en y insérant et centrant l'image "entreeCode.jpg" fournie
- Sous l'image, saisir la consigne contenue dans le fichier "consigneCode.txt" inclus dans les éléments fournis au début de cette étape.
- Mettre en forme le texte comme souhaité (couleur, taille, etc.)
Renseigner les propositions de réponse
- Dans "Réponse 1" :
- dans "Réponse", saisir : "4571".
- dans "Feedback", saisir : "Félicitations ! Vous avez ouvert le cadenas et libéré Théoodle. Vous pouvez désormais vous enfuir avec lui loin du château de Bloodgood."
- Dans "Toutes les autres réponses":
- cocher la case "Activée"
- dans "Feedback", saisir : "Vous vous êtes trompé en rentrant le code et avez déclenché une alarme magique qui attire les gardes qui accourent déjà pour vous arrêter !"
Etape 6
To do
Contexte

Nous allons maintenant créer la page de quiz de type appariement qui permet de relier chaque monstre à l'arme qui permet de le neutraliser.
Tâches à réaliser
Depuis l'onglet "Modifier", "Ajouter une page question" de type "Correspondant"
Créer sa 1re page de contenu
Sélectionner le type de question
Saisir ce qui est attendu de l'apprenant dans cette page
- Renseigner le "Titre de la page" "Quiz [correspondance] Monstres"
- Renseigner le "Contenu de la page" en y insérant et centrant l'image "entreeCelluleTheoodle.jpg" fournie
- Sous l'image, saisir la consigne "Vous arrivez devant la cellule de Théoodle mais elle est gardée par 4 monstres légendaires... Identifiez l'arme qui vous permet de neutraliser chacun des monstres."
- Mettre en forme le texte comme souhaité (couleur, taille, etc.)
Paramétrer le score
- Déployer "Feedback réponse correcte", saisir "Bien joué ! Vous avez neutralisé tous les monstres... vous pouvez poursuivre tranquillement votre quête." dans "Feedback réponse correcte"
- Déployer "Feedback réponse incorrecte", saisir "Oh là la... si vous aviez mieux potassé le cours de créatures magiques, vous auriez su que les dragons se combattent avec une flèche enflammée , les plantes avec du désherbant, les serpents avec une poule et les golems avec de l'eau. Vous risquez de terminer en grillade." dans "Feedback mauvaise réponse"
Renseigner les propositions de réponse
- Dans "Paire correspondante 1" :
- dans "Réponse", uploader l'image "dragon.png" fournie en cochant "Dimensionnement automatique", en paramétrant une hauteur à 100 et en saisissant "Un dragon" dans "Décrire l'image pour ceux qui ne peuvent pas la voir"
- dans "Correspond avec la réponse", saisir "J'utilise la flèche enflammée."
- Dans "Paire correspondante 2":
- dans "Réponse", uploader l'image "plante.png" fournie en cochant "Dimensionnement automatique", en paramétrant une hauteur à 100 et en saisissant "Une plante carnivore et venimeuse" dans "Décrire l'image pour ceux qui ne peuvent pas la voir"
- dans "Correspond avec la réponse", saisir "J'utilise le désherbant."
- Déployer "Paire correspondante 3":
- dans "Réponse", uploader l'image "serpent.png" fournie en cochant "Dimensionnement automatique", en paramétrant une hauteur à 100 et en saisissant "Un serpent venimeux" dans "Décrire l'image pour ceux qui ne peuvent pas la voir"
- dans "Correspond avec la réponse", saisir "J'utilise l'une des poules du château."
- Déployer "Paire correspondante 4":
- dans "Réponse", uploader l'image "golem.png" fournie en cochant "Dimensionnement automatique", en paramétrant une hauteur à 100 et en saisissant "Un golem enflamée" dans "Décrire l'image pour ceux qui ne peuvent pas la voir"
- dans "Correspond avec la réponse", saisir "J'utilise l'extincteur."
Etape 7
To do
Contexte
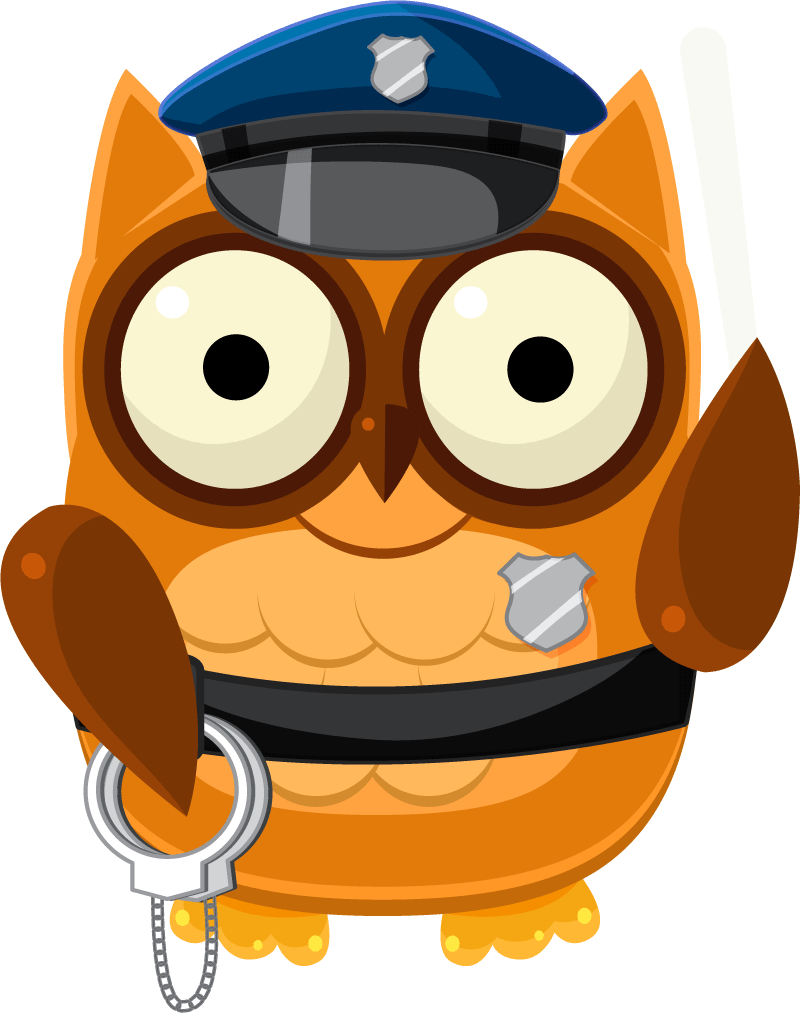
Tâches à réaliser
Depuis l'onglet "Modifier", éditer la page "Entrée" () et :
- pour le "Contenu 1", saisir "Pénétrer par la porte" dans "Description" et choisir "Quiz [QCM] Gardes" pour "Aller"
- pour le "Contenu 2", saisir "Escalader les parois" dans "Description" et choisir "Défaite escalade" pour "Aller"
Depuis l'onglet "Modifier" :
- s'assurer que les pages de quiz soient attenantes ou les rendre attenantes à l'aide du pictogramme "Déplacer la page..." ()
- Avant la 1re page, "Ajouter un groupe...", "Modifier la page Groupe", saisir "Groupe Toutes les questions" dans "Titre de la page" et choisir "Page suivante" pour "Aller"
- Après la dernière page, "Ajouter une fin de groupe...", "Modifier la page "Fin de groupe", saisir "Fin de groupe Toutes les questions" dans "Titre de la page" et choisir "Victoire" pour "Aller"
Depuis l'onglet "Modifier" :
- s'assurer que les pages "Quiz [correspondance] Monstres" et "Quiz [réponse courte] Labyrinthe" soient attenantes ou les rendre attenantes à l'aide du pictogramme "Déplacer la page..." ()
- Avant la 1re des deux pages, "Ajouter un groupe...", "Modifier la page Groupe", saisir "Groupe Laby-Monstres" dans "Titre de la page" et choisir "Question non vue du groupe" pour "Aller"
- Après la 2de des deux pages, "Ajouter une fin de groupe...", "Modifier la page Fin de groupe", saisir "Fin de groupe Laby-Monstres" dans "Titre de la page" et choisir "Quiz [réponse numérique] Code" pour "Aller"
Depuis l'onglet "Modifier", éditer la page "Quiz [réponse courte] labyrinthe" () et :
- pour la "Réponse 1", choisir "Question non vue du groupe" pour "Aller"
- pour "Toutes les autres réponses", choisir "Défaite labyrinthe" pour "Aller"
Faire de même pour l'étape "Quiz [correspondance] Monstres" avec une direction vers "Question non vue du groupe" pour "Feedback réponse correcte" et vers "Défaite monstres" pour "Feedback mauvaise réponse"
Créer des pages de quiz > Gérer la navigation
Depuis l'onglet "Modifier", éditer la page "Quiz [QCM] Gardes" () et :
- pour les "Réponse 1" et "Réponse 3", choisir "Groupe Laby-Monstres" pour "Aller"
- pour la "Réponse 2", choisir "Défaite gardes" pour "Aller"
Depuis l'onglet "Modifier", éditer la page "Quiz [réponse numérique] Code" () et :
- pour la "Réponse 1", choisir "Fin de groupe Toutes les questions" pour "Aller"
- pour le "Toutes les autres réponses", choisir "Défaite code" pour "Aller"
Paramétrer la "Fin de la leçon"
- Depuis l'onglet "Modifier", éditer chaque étape de défaite () et pour le "Contenu 1", saisir "Game Over" dans "Description" et choisir "Fin de la leçon" pour "Aller"
- Depuis l'onglet "Modifier", éditer l'étape "Victoire" () et pour le "Contenu 1", saisir "Félicitations !" dans "Description" et choisir "Fin de la leçon" pour "Aller"
Epilogue
Félicitations !

Si vous lisez ces lignes c'est que vous êtes venu à bout de ce TP et nous vous en félicitons !
Et après ?
Découvrez également notre enquête game de prise en main de Moodle !
Envie d'en savoir davantage sur les formations proposées à l'IMT ? Consultez le catalogue des modules de formation Moodle, proposés par l'Académie des transformations éducatives !
Pour toutes questions, vous pouvez nous contacter à pedagotheque@imt.fr.